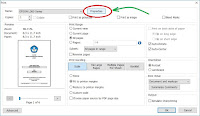Banyak guru dan wali kelas mengeluhkan bagaimana cara menambahkan logo sekolah pada lembar eRapor yang akan dicetak pada selembar kertas. Karena Aplikasi eRapor yang dirilis oleh Kemdikbud tidak menyediakan fitur watermark guna memasang atau menambahkan logo sekolah. Padahal di lain pihak, sekolah ingin memberikan sentuhan ciri khusus sekolahnya pada lembar eRapor tersebut.
Seperti anda ketahui bahwa eRapor hanya dapat didownload dalam format PDF. Hal ini tentu akan mempersulit anda dalam menambahkan watermark pada file PDF. Kita harus menggunakan aplikasi pihak ketiga seperti Foxit PDF Editor. Selain itu butuh waktu dan tenaga lebih banyak dalam menambahkan watermark pada eRapor berformat PDF yang terdiri atas ribuan lembar.
Memang untuk menambah watermark pada file format PDF jauh lebih sulit dan kompleks jika dibandingkan dengan menambah watermark pada Excel dan Word. Sebenarnya untuk menambahkan logo sekolah pada eRapor dapat kita siasati dengan menggunakan Printer yang memiliki fitur watermark, contoh Epson L360 Series.
Watermark berupa logo sekolah secara otomatis akan tercetak pada saat kita melakukan printout eRapor. Ini jauh lebih efisien dalam hal waktu dan biaya daripada anda harus menyiapkan lembar kertas yang telah diberi logo sekolah yang dipesan dari percetakan.
Langsung saja berikut ini kami sampaikan tips and tricks cara menambahkan watermark pada eRapor. Sebagai catatan dalam tutorial ini file PDF eRapor kita buka dengan aplikasi Foxit PDF Reader dan menggunakan Printer Epson L360 Series. Metode ini digunakan pada proses cetak eRapor di SMP N 4 Karanganyar.
Berikut cara menambahkan logo sekolah di eRapor.
- Siapkan image atau gambar logo sekolah dalam format Bitmap (.bmp).
- Tekan kombinasi keyboard Ctrl + P untuk mencetak (klik File - Print). Maka akan keluar jendela Print.
- Klik tombol Properties. Sesaat kemudian muncul jendela Printer Properties - klik tab More Options dan lanjutkan dengan klik Watermark Features.
- Keluarlah jendela Watermark Features, selanjutnya klik tombol Add/Delete maka akan muncul jendela User-Defined Watermark, lakukan hal berikut :
- Klik option BMP - ketik nama watermark pada kolom Name, misal Logo
- Klik Browse dan arahkan ke lokasi anda menyimpan gambar logo .bmp
- Klik OK
- Kembali ke jendela Watermark Features, klik tombol Settings lalu akan keluar jendela Watermark, ikuti langkah berikut :
- Atur slider Desnsity ke posisi Light untuk mendapatkan gambar logo yang lebih transparan. Anda bisa mengatur Density sesuai kebutuhan
- Klik OK untuk menutup jendela yang masih aktif
- Printer sudah siap untuk mencetak PDF eRapor disertai watermark berupa logo sekolah.
Pengaturan atau setting di atas dapat juga anda lakukan pada properties Printer melalui Control Panel. Keuntungannya anda tidak perlu lagi mengatur pilihan watermark dalam mencetak file PDF eRapor yang lain.
Cara di atas dapat sobat gunakan untuk menambahkan logo pada lembar PDF eRapor SMP maupun eRapor SMA dan berlaku juga untuk semua printer yang memiliki fitur watermark. Semoga artikel cara menambahkan watermark pada eRapor ini bermanfaat bagi sobat semua. Wassalam.
Sumber : sinau-belajar